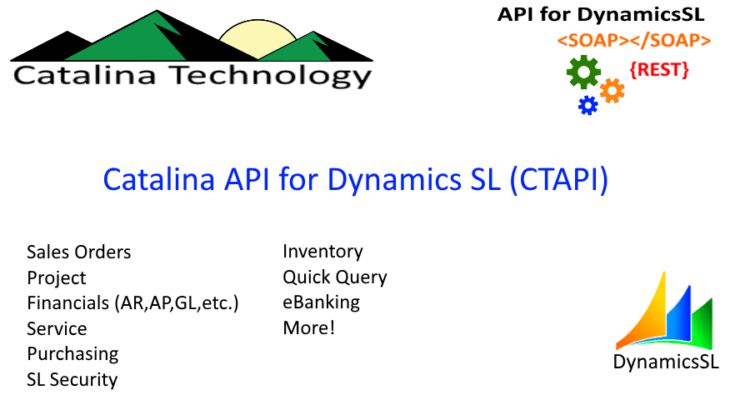There are several settings that you can set to log messages to a log file for Catalina’s API for Dynamics SL.
Look in your web.config (normally in c:\inetpub\xctFiles\web\ctDynamicsSL or c:\inetpub\wwwroot\ctDynamicsSL — but could be located in a different location based on your installation). There will be 3 variables that are important:
<!--def:DEBUGMODE: TRUE/FALSE default:FALSE-->
<add key="DEBUGMODE" value="TRUE" />
<add key="DEBUGLEVEL" value="VERBOSE" /><!--BASIC,VERBOSE-->
<!--def:ERRORLOGFILE: full path to the txt file to writeout error and status messages-->
<add key="ERRORLOGFILE" value="C:\\inetpub\\xctFiles\\errorLogs\\DSLerrorLogFile.txt"/>
- DEBUGMODE: There are 2 different settings for this
- TRUE if you want to have messages saved to a logfile.
- FALSE if you don’t want to have messages saved to a logfile. Normally DEBUGMODE would be set to FALSE for performance reasons.
- DEBUGLEVEL: There are 2 different levels that you can set
- VERBOSE: This will save extra information to the logfile. This will create a larger file but will store more information about what is going on in the service.
- BASIC: This generally stores just errors and less information
- ERRORLOGFILE: This is the location of the logfile. NOTE: You need to make sure you “escape” this value. So, when you have a backslash (\), make sure you do 2 backslashes (\\) so that it wont create an invalid XML string.
Catalina’s API for Dynamics SL wraps saving of data into transactions which allows for “rollback” if there is an error. Meaning if there are multiple tables/records that are in a transaction, and an error occurs, everything will get rolled back as if nothing happened.
There are some times when there are problems with this. Mainly when some type of external force (like a trigger) updates the same data that Catalina is trying to save. This could cause table locking and not allow transactions to save properly. One way to get around this is to turn transactional processing off.
NOTE: Only do this in a test environment first. This should be done if other methods don’t work.
This is done easily by changing the web.config of ctDynamics SL. Search for the keyword “DISABLETRANSACTIONS”.
Once you have found the keyword, make sure that the value=”TRUE” and that will turn off transactions.
<add key="DISABLETRANSACTIONS" value="TRUE"/>
If you only want to disable the transactions on a single web service and not all of Catalina’s API, Keep the value of DISABLETRANSACTIONS to FALSE. But add a key to web.config similar to this:
<add key="PROJECTCHARGEENTRYDISABLETRANSACTIONS" value="TRUE"/>
The above will only disable transactions for the Project Charge Entry web service. The syntax is like this:
<serviceName> + “DISABLETRANSACTIONS“
So, if you wanted to disable transactions for customerMaintenance, the key would look like this:
<add key="CUSTOMERMAINTENANCEDISABLETRANSACTIONS" value="TRUE"/>

When you have an installation of Catalina’s API for Dynamics SL and you are receiving this error in your log files:
Err:Retrieving the COM class factory for component with CLSID {A440BD76-CFE1-4D46-AB1F-15F238437A3D}
This error is limited to SL7 installations and sometimes occurs during checkout or placing and order upon intial install of Catalina products; but usually after SL client updates or changes.
The problem is related to missing registry entry for: capicom.dll. This file is required by the the Microsoft Solomon components and used for database access. Capicom.dll is included in a variety of MS products and should already be located on the computer.
Common installation paths:
c:\program files\common files\microsoft shared\capicom.dll
C:\Program Files (x86)\Common Files\Microsoft Shared\CAPICOM\CapiCom.dll
If the file is not located there, we suggest doing a file system search for “capicom.dll”.
Once you have located the file on your server, you need to register it.
- Pull up a command prompt and change to the directory where the capicom.dll file is located.
- Enter: regsvr32 capicom.dll
- Test your catalina install
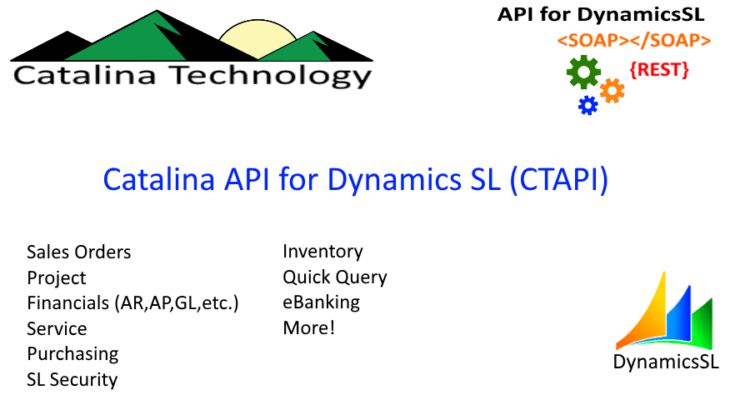
Catalina’s evergrowing list of API’s for Dynamics SL increases your capabilities to integrate other systems and apps to SL quickly and easily with modern API technology.
Continue Reading →